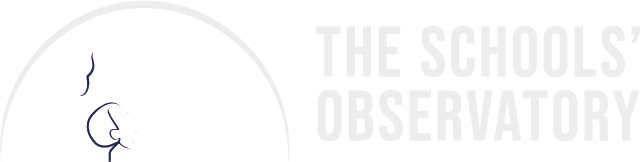Use the video and text guides to learn how to open, scale, and download your images in AstroLab Stellar.
Please note: AstroLab Stellar is designed for Secondary Schools. If you are in a Primary School or very new to astronomy, you may prefer to start with AstroLab Nova.
If you open a file and see the wrong version, first check you are logged in. If you still see the wrong version, you need to change your settings.
Teachers should visit their Account and edit the School Type to Secondary in the School Classification tab. Students should ask their teacher to check and edit the age group of their student account in Manage Students within their Account.
- Open an Observation
Option A
- Visit My Observations.
- Choose the observation you wish to view and click on "View Image".
- Click on the image and AstroLab Stellar will open a new tab in your Internet browser and display your observation.
Please note: If you use this method and the observation opens in AstroLab Nova, check that you are logged into your account. Teachers should make sure they have edited their Schools Type correctly in Account Settings. If you are a student, you will need to ask your teacher to edit your age group in their settings.
Option B
This method is useful for opening multiple images or previously downloaded files.
- Visit My Observations.
- Choose the observation you wish to view and click on "View Image".
- Click on the button at the bottom to "Download the FITS Image Data File".
- Use the "Open an Image" tool in the AstroLab File menu and navigate to your saved file.
- Use the plus button and repeat these steps to open more files (you can select to open more than one saved file at once).
- Scale your Observation
If you observed something bright like the Moon, you will see the details right away. But if you observed something further away and faint like a galaxy, the picture might appear as a black box with a few stars.
- Use the "Scaling" tool in the "Display" menu to reveal the details in your observation.
- Adjust the maximum slider to see fainter parts of the image.
- Adjust the minimum slider to cut some of the darkest pixels in the image (usually not necessary).
- Explore different Scale Types to see more detail in faint or fuzzy objects.
- Experiment with the settings to find what works best for you, as there is no "correct" position for the sliders.
- Saving a Picture
When you are satisfied with your picture, you can use the "Download Picture" option in the "File" menu to save it and share it with your friends.
Please be aware that AstroLab does not automatically save your progress. This means if you accidentally hit refresh, you will lose all the images you have loaded. Save your pictures along the way to prevent accidentally losing them.
- Learn more about your Observation
Use the "Observation Details" tool in the "Astro" menu to discover more information about your observation, such as telescope settings or weather conditions.