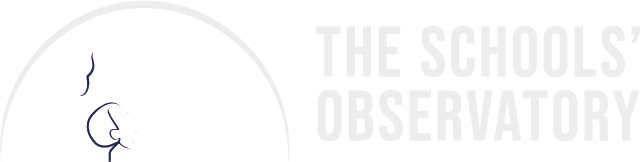Credit: LT
Use the telescope
Experience the amazing Liverpool Telescope for free with The Schools' Observatory. The Liverpool Telescope (LT) is a professional, robotically controlled telescope for astronomical research and education. It is located on the island of La Palma in the Canary Islands.
Our user-friendly web interface, Go Observing, is designed to help you navigate through the process of requesting an observation. It ensures that you can obtain your images without causing any harm to the telescope. Plus, our free and easy-to-use software lets you view and analyse your observations. We recommend trying out an observation yourself before introducing it to your students in the classroom.
For those who can't wait for their telescope images, we also have an extensive archive of observations available to you and your students.
If you're new here we recommend following these steps:
If you need more support, please contact us.
Students accounts

Credit: National Schools' Observatory
As a registered teacher, you can create individual student accounts for your learners. Some of the benefits of student accounts are:
- Learners who are registered by their teachers have a larger catalogue of objects to choose from when it comes to requesting observations.
- Teachers maintain full control over their student accounts and can even masquerade as students to understand how they view the website.
- Teachers can receive email notifications when student observations are complete and available.
- It’s a quick and simple process - even to create accounts for a whole class.
Find answers to common questions about Student Accounts below, or watch our screencast on Managing Student Accounts.
- How do I Access My Account?
- How do I create a student account?
- Can I create a whole class list?
- How do I view or edit student accounts?
- Does it matter what age group I choose for my students?
- How do I delete student accounts?
- Can I see when students last logged in?
- How do I masquerade as a student?
- How do I opt-in for email notifications about student observations?
How do I Access My Account?
You manage student accounts from the My Account section. To access it, click on your user name in the top right of the page (near the search box).
The My Account section is also where you can change your own password, school contact details, and manage your newsletter subscriptions. Just choose Edit in the My Account menu.
How do I create a student account?
It’s a quick and simple process - even to create accounts for a whole class.
- Go to the My Account section.
- Choose Create a Student Account in the menu.
- Follow the instructions on the screen.
Please don't copy and paste from another application, this sometimes adds an invisible character and prevents logins working.
Can I create a whole class list?
Yes! You can create up to 100 accounts at one time.
- Go to the My Account section.
- Choose Create several Student Accounts in the menu.
- Follow the instructions on the screen.
How do I view or edit student accounts?
- Go to the My Account section.
- Choose Manage Students in the menu.
- You can edit student usernames, passwords, or age-groups in the table.
- Remember to Save Any Changes at the bottom of the page.
- You can download a spreadsheet of all your student usernames and passwords by clicking the button at the top of the page.
Does it matter what age group I choose for my students?
The options displayed on the Go Observing interface vary slightly depending on the age group of the student. Students who are 16 years old or older have access to the GCSE Astronomy and Advanced Options .
How do I delete student accounts?
- Go to the My Account section.
- Choose Manage students in the menu.
- Select the students you want to remove in the ‘delete?’ column.
- Remember to Save Any Changes at the bottom of the page.
Can I see when students last logged in?
Yes, you can keep track of when your students were last active on the website.
- Go to the My Account section.
- Choose Manage Students in the menu.
- The table lists the 'Last Log-in date' for each student.
How do I masquerade as a student?
Masquerading allows you to view the website as one of your learners. This helps you understand what options are available to them.
- Go to the My Account section.
- Choose Manage Students in the menu.
- Find the student in the list.
- Select the masquerade icon on the right of the table.
- You can now view the website as that student. Their username appears at the top of the page as a reminder.
- Select “switch back” at the top of your screen to stop masquerading.
How do I opt-in for email notifications about student observations?
You can receive emails when your observations are complete. Teachers also have the option to receive notifications on behalf of their registered students.
- Go to the My Account section.
- Choose Edit in the menu.
- Choose Observation Notifications.
- Select the option to ‘Include Student Observations’.
- Remember to Save Any Changes at the bottom of the page.
This screencast talks you through the Managing Student options: